Course Objectives
In this orientation, you will learn how to use specific functions of canvas that will be required by our class.
By the end of this orientation, you should know the following:
- How to update your profile
- Set Email & Text Notifications
- Browser Support
- Navigate the Dashboard
- Navigate a Discussion
- Participate in a Group Assignment
- Submit Assignments
- Use Your Planner
- Take A Quiz
- Check Your Grades
- Understand ‘What if’ Grades
- Navigate the Canvas App
- Getting Help
- Next Steps…
Canvas Courses Note
Please note that since canvas courses are copied from the previous year, there may be duplicate assignments.
To avoid turning in assignments into the wrong folder, please ONLY regard assignments under the modules tab.
– Do not open any assignments via the grades.
– When viewing grades in canvas, make sure you sort by Module instead of Due Date. Also, please view by “All Grade Periods” instead of quarterly because some assignments may not have dates attached to them.
User Settings: Update Your Profile
Your personal settings include contact information and other settings that will help your instructor and peers contact and identify you. Profile pictures are helpful to identify users by putting a name with a face. Profile pictures can be uploaded in your personal settings. Please keep in mind that all institutions have different permissions for their users, and all of these settings might not be available to you.
Attachments:
Video Script
Update your Profile
- Click the Settings link in the Global Navigation.
- Locate and click the Profile navigation link.
- Click the Edit Profile button.
- Enter in the information you would like people to see.
Learn more about updating your Profile in Canvas.
User Settings:
Update Your Notification Settings
Each Canvas user can adjust the Notification Preferences in his or her personal Settings to fit his or her needs. Some users will want to be notified of course events on a more regular basis than others.
Update your Notification Preferences
- Click the Account link in the Global Navigation.
- Click the Settings link
- Add Ways to Contact by clicking Add Email Address or Add Contact Method
- Link to other services (Facebook, Twitter, LinkedIn, etc.) by clicking the service’s button under Other Services.
- Locate and click the Notifications navigation link.
- Edit Notification Preferences by clicking the Checkmark, Clock, Calendar, and X icons for each Course Activity.
Learn more about updating your Notification Preferences in Canvas.
User Settings: Browser Support
Canvas supports the current and first previous major releases of the following browsers:
- Internet Explorer 11 and Edge 39 and 40 (Windows only—please make sure your operating system is also current as noted in the computer specifications lesson; you may need to download the Windows 10 Anniversary Update to submit Canvas assignments)
- Safari 9 and 10 (Macintosh only)
- Chrome 59 and 60
- Firefox 53 and 54 (Extended Releases are not supported)
- Flash 25 and 26 (used for recording or viewing audio/video and uploading files)
- Respondus Lockdown Browser (supporting the latest system requirements.)
We highly recommend updating to the most current version of your preferred browser. Your browser will notify you if there is a new version available. We also recommend that you install two different browsers on your system, to alternate use if you encounter problems with your course.
Some supported browsers may still produce a banner stating Your browser does not meet the minimum requirements for Canvas. If you have upgraded your browser but you are still seeing the warning banner, try logging out of Canvas and deleting your browser cookies.
Learn more about current browser requirements.
User Settings:
Update Notification Preferences & Change Email
Please go into your canvas settings and add your personal email address. This will not affect you logging in. For some reason, canvas doesn’t play nice with OCPS student email accounts. You can pick and choose what email you get for which topics, but I suggest turning on the Announcement emails.
Steps:
1. Click the Profile icon
2. Select Settings
3. Click “+ Email Address” or Phone
4. Enter Information Requested
Communication: Your Dashboard
FIND YOUR COURSES
Each Canvas course enrollment will be shown on the dashboard in a unique color.
The Dashboard shows you what is happening in all your courses and what you need to do next.

If you don’t see a course or you want to modify the courses that appear here, you can customize your view. Here’s how:
-
Click on Course in the left-hand Global Navigation.
A list of your courses will appear in a drop-down menu. - Select All Courses to show all your current, future, and past enrollments.
- Select the name of the course that you would like to enter.
- Or, you can customize your courses. that appear in the drop-down menu. This allows you to choose different courses to appear on your dashboard.
Canvas has created this page to help students get started.
ADDITIONAL INFORMATION
For additional information on the Canvas Dashboard, you can read more by visiting the Canvas Guides.
Communication: Announcements, Discussions, Conversations
There are multiple ways to interact in your course. Some interactions include Announcements, Discussions, and Conversations.
- Announcements: Announcements are a way for instructors to communicate with students about course activities. Students can only create announcements in a group workspace.
- Discussions: Canvas provides an integrated system for focused and threaded discussions, which allows both instructors and students alike to start and contribute to as many discussion topics as desired.
- Conversations: Conversations is the messaging tool used instead of email to communicate with a course, a group, an individual student, or a group of students.
211 – Communication from Instructure Community on Vimeo.
Announcements (All Class Participants)
- Click the appropriate Announcement title.
- Leave a reply for the appropriate announcement.
Discussions (All Class Participants)
- Click the appropriate Discussion title.
- Leave a reply for appropriate discussion.
Conversations/Inbox (One or more recipients)
- Click the Inbox link in the Global Navigation.
- Enter a name, course, or group you would like to send a message to.
- Write and send the message.
Learn more about communicating with your instructor and peers in Canvas.
Communication: Participate in a Discussion
Canvas discussions allow you to communicate asynchronously (not in real time). You can use text, images, links, video or audio, and attach files in discussions. Discussions may or may not be graded and can be created within student groups.
View, reply to and edit discussion posts
- Click on Discussion in the course/ group navigation.
- To start a new discussion, click the Add Discussion button (may be disabled by instructor).
- To view a discussion, click the title. Click the Unread button to view the unread replies.
- To reply to a discussion, click Reply, and type your response in the.
- To edit your reply, click the Settings icon on your reply and then click Edit (may be disabled by instructor).
Learn more about Discussions
Assignments: Keep Track of Your Assignments
Assignments are any online activity submission that is graded by the instructor. Assignments include quizzes, graded discussions, and online submissions (e.g. files, images, text, URLs, etc.) There are multiple ways to find your assignments.
Keep track of your assignments due
There are many ways to keep track of your assignments that are due. You can:
- View the Recent Activity feed on your Dashboard.
- View the To-Do List on the right sidebar.
- View the Coming-Up feed on the right sidebar.
- View your Calendar.
- Hover over the Assignments link in the Course Navigation, and view the To Turn-In list.
- Locate and click on the Assignments navigation link, and view the Upcoming Assignments list.
- Locate and click on the Grades navigation link, select the appropriate course, and view your Assignments list with corresponding grades.
Learn more about keeping track of your assignments due in Canvas.
Assignments: Submit Your Assignments
Assignments are any online activity submission that is graded by the instructor. Assignments include quizzes, graded discussions, and online submissions (e.g. files, images, text, URLs, etc.) There are multiple ways to submit your assignments.
Submit your assignments
- Select the assignment that needs a submission.
- Click the Submit Assignment button.
- Select the tab for your submission type (File Upload, Google Doc, Text Entry, etc.)
- Upload assignment.
- Click the Submit button.
- Wait until you see the Submission ✓Turned In! message.
Learn more about submitting your assignments in Canvas.
Assignments: How to Take a Quiz
Quizzes in Canvas are assignments that can be used to challenge student understanding and assess comprehension of course material. The quiz tool is used to create and administer online quizzes and surveys. Quizzes can also be used to conduct and moderate exams and assessments, both graded and ungraded.
In this video, you will learn how to access quizzes, take quizzes and surveys, and view your quiz results.
To access your quiz
- Click on the Quizzes link in course navigation
- Locate the quiz under your assignments.
- Click on the Quiz icon in the module.
Taking the quiz
- Read the instructions.
- You may see all the questions, or you may only see one question at a time.
- A timed quiz will show you the Time Remaining.
- Depending on the settings, you may be able to leave the quiz and then click on Resume Quiz button to finish it later. You may also be able to submit the quiz multiple times, as determined by your instructor.
- After your quiz has been graded, you can view your quiz results on the quiz sidebar under Submission Details.
Learn more about taking a quiz in Canvas.
Grades: Check Your Grades
Grades can serve as a communication tool between students and instructors and allow instructors to track the progress of students.
You can navigate to your grades by using the course navigation or global navigation menus.
Check your grades
- Click the Grades link in the sidebar in the Dashboard.
- Select the course you want to check your grades in.
- View grades.
**Disclaimer
Your grades may be different in skyward, canvas only shows grades for assignments that are turned in through canvas.
Grades: “What-If” Grades
Wondering about your course grade and how it might change based on future assignments? Canvas has a way for students to enter in hypothetical grades for any ungraded assignments! This will give you a chance to calculate what grades you need to make on future assignments to get to the course grade you are wanting to reach!

Enter a grade for any Assignment (past or future) and check to see how this changes your class grade.
Learn more about using the “What-If” feature.
Grades: Information About Grades
Please note that since canvas courses are copied from the previous year, there may be duplicate assignments.
To avoid turning in assignments into the wrong folder, please ONLY turn in assignments under the modules tab. When viewing grades in canvas, make sure you sort by Module or Assignment group…NOT Due Date.
While viewing grades via Canvas:
Please view by “All Grade Periods” instead of by Quarter because some assignments may not have dates attached to them.
Mobile: Canvas App for Android
The Canvas by Instructure app is the mobile version of Canvas that helps you stay current with your courses anywhere you go.
In this video, you will learn how to use the Canvas by Instructure app on your Android device.
- Log into the Canvas for Android app; enter your URL or institution name used to connect to Canvas and your username and password.
- View the Activity Stream showing activity from all courses.
- Tap the To Do button to view assignments you haven’t submitted yet.
- Tap the Profile button to view your credentials and give feedback.
- Tap the Courses button and choose any course to see the course schedule and discussions.
- Tap the Inbox button to view messages and communicate with your instructor or fellow students.
- Tap the Grades button to see a summary of how you are performing in each of your courses.
Learn more about the Canvas App for your Android device.
Mobile: Canvas App for iPhone
The Canvas by Instructure app is the mobile version of Canvas that helps you stay current with your courses anywhere you go.
In this video, you will learn how to use the Canvas by Instructure app on your iOS device.
- Log into the Canvas for iOS app; enter your URL used to connect to Canvas and your username and password.
- View the Activity Stream showing activity from all courses.
- Tap the To Do button to view assignments you haven’t submitted yet.
- Tap the Profile button to view your credentials and give feedback.
- Tap the Courses button and choose any course to see the course schedule and discussions.
- Tap the Inbox button to view messages and communicate with your instructor or fellow students.
- Tap the Grades button to see a summary of how you are performing in each of your courses.
Learn more about Canvas for iOS.
Getting Help
HAVING TROUBLE? WE ARE HERE TO HELP!
If you need Academic Help, please contact your teacher.
Our courses may be offered on different learning management systems. To learn how to access, use and seek help on your course platform, please see below.
CANVAS
Login URL: https://ocps.instructure.com
Username/Password: Student ID #/District Assigned Password
(The District Assigned Password is also used for Moodle, computer login, and testing.)
System Requirements: View the Browser and Plugin Requirements here http://guides.instructure.com/m/4214/l/41056
Getting Support
If you need help, click the “Help” icon on the left-hand Global Navigation menu.
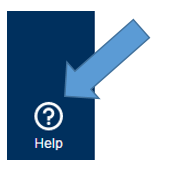
You will see three support options:
- Ask your Instructor a Question: Ask your instructor questions about course material or send instructor a message.
- Search the Canvas Guides: The Canvas Guides are an amazing resource for students to use if they need a “how-to” answer in Canvas. Search the Canvas Guides for information about features inside of Canvas. Each guide provides different lessons to help users understand how Canvas works. The lessons are continually updated. The downloadable PDF manuals are updated as well. To learn more, you can visit the Canvas Guides.
- Report a Problem: Send our support team a detailed description of problems with Canvas. You may be asked to provide more detail about an issue, so be sure to check your communications, and follow up with support if necessary.
You can get help with Canvas by using the Help menu. The Help menu generates a list of resources to help you with Canvas:
- Ask your Instructor a Question: Ask your instructor questions about course material or send them a message
- Search the Canvas Guides: Search the Canvas Guides for information about features inside of Canvas
- Chat with Canvas Support: Live Chat with Canvas Support 24/7
- Canvas Support Hotline: Call Canvas Support 24/7
- Report a Problem: Submit problems with Canvas to our support team
To view the help menu, click the Help link in the Global Navigation Menu.

Please navigate back to your English Course and complete the “Course Orientation” module. Press the Next Button below.
You may need to log in again at: http://ocps.instructure.com
